OneDriveを使った社外へのデータ受け渡し
データをお客様へお送りする際に、安全かつ利便性、経済性を考慮した手法として「OneDrive」を活用して受け渡し方法について策定しました。
お客様指定の受け渡し方法がある場合は、そちらを優先しますが、ご指定のない場合に使用していくつもりです。
社内向け備忘録として手順をまとめてみました。
1)データの用意
データの暗号化 → 送付するデータはパスワードを付けたファイルにまとめます。解読が容易な「zip」形式は使用しません。
パスワードについて → 客先とあらかじめ決めておき、セキュリティ上、定期的な変更(半年ごと等)を行います。
2)ファイルの共有(OneDrive使用)方法 送信
- 「OneDrive-株式会社ティーディエス *」を開く
- サブフォルダを開く
- 共有フォルダを選択
- リンクの送信
- リンクの設定
- 編集を許可するのチェックを外します。
- パスワードを設定する
- 「適用」ボタンをクリック
- 連絡先のメールアドレスを入力
- 連絡先へ送信
- 別の連絡先があれば、続けてメールアドレスを入力する。
- 無ければ、メッセージを追加(省略可能)して
- 送信ボタンをクリック
- 送信完了
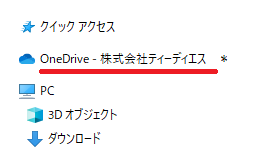
エクスプローラーからフォルダ「OneDrive-株式会社ティーディエス *」を開きます。
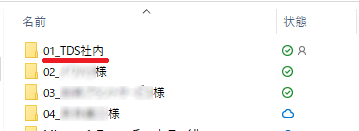
共有したいフォルダを開きます。(例 01_TDS社内)
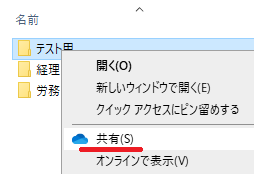
共有したいフォルダを選択して右クリックし、「共有」をクリックします。
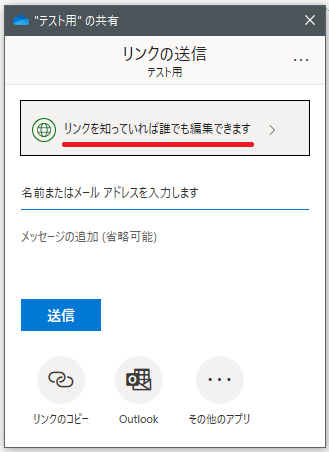
「リンクを知っていれば誰でも編集できます」をクリックします。
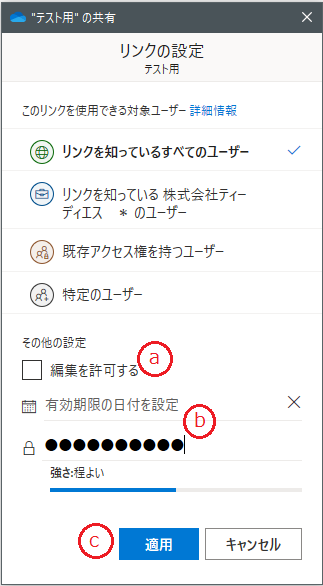
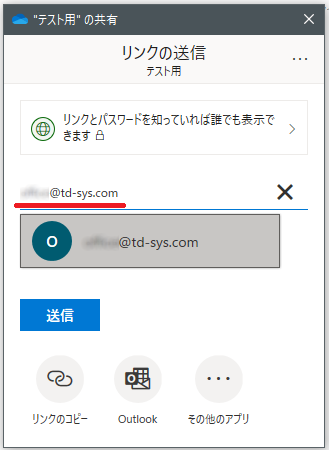
「リンクの送信」の画面に戻るので、連絡先のメールアドレスを入力し、下部に出てきたアドレスをクリックします。
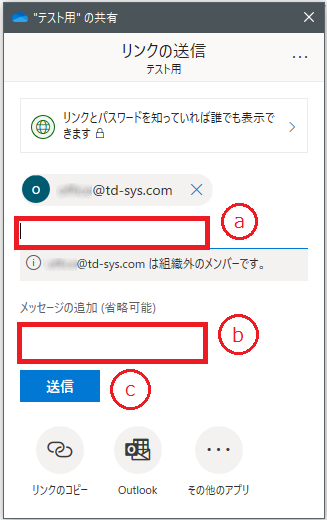
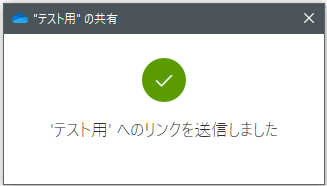
連絡先への送信が完了
3)ファイルの共有(OneDrive使用)方法 受信
データを受け取る側の手順です。
- 受け手側にメールが届く
- パスワードを入力
- ダウンロード対象のファイルを選択
- ダウンロード
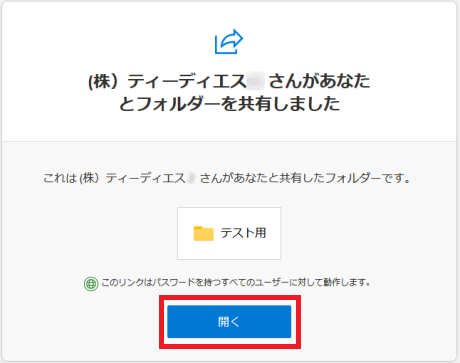
開くをクリックします。
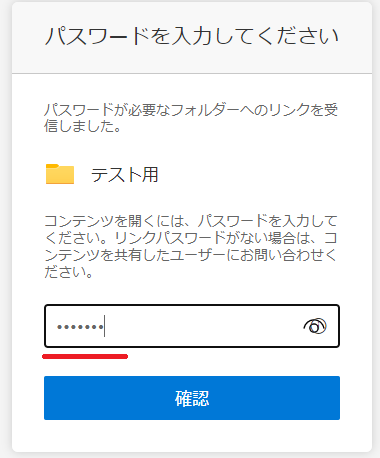
あらかじめ決めていたパスワードを入力し、確認ボタンをクリックします。
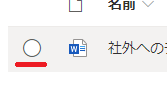
フォルダが開くので、ダウンロードするファイルの左側の〇をチェックします。
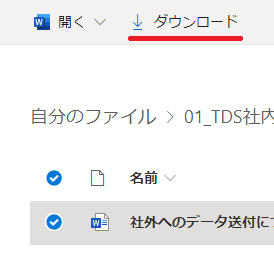
画面上側の「ダウンロード」をクリックして、自分のPCにダウンロードします。
以上です。

