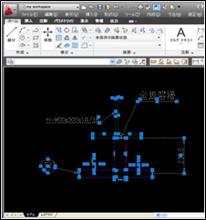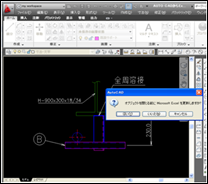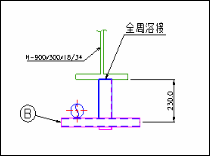Auto CADの図をExcelに貼り付けた後、図を編集する方法 その1
使用ソフト: Auto CAD 2011・Excel 2007
Auto CADで作成した図をWordと同じようにできるかどうかをExcelで試してみました。
(☆「画像の貼り付け」は、Wordと同様にできるので今回は省略します。)
1.Excelの「形式を選択して貼り付け」→「Auto CAD drawing オブジェクト」の「貼り付け」を行った場合
(Excelに「貼り付け」)
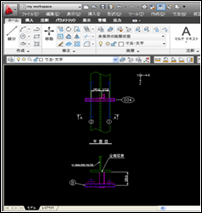 ①任意のdwgファイル(今回は「てすと.dwg」というファイル)を開く
①任意のdwgファイル(今回は「てすと.dwg」というファイル)を開く
(注:Excelから印刷したいので、Auto CADの「形式」→「線の太さ」→「線の太さの設定」画面にて「線の太さを表示」にチェックを入れる→任意の太さに変更しておく)
②Auto CADの任意の図をコピー
③画面表示は任意の図にあわせる
④エクセルの画面を表示し、「形式を選択して貼り付け」→「Auto CAD drawing オブジェクト」の「貼り付け」にチェックを入れ「OK」。または「Ctrl+V」。
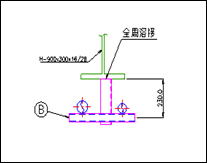 ⑤右クリック→「サイズとプロパティ」→「サイズ」の「拡大/縮小」で任意の倍率に変更する
⑤右クリック→「サイズとプロパティ」→「サイズ」の「拡大/縮小」で任意の倍率に変更する
(Excelに「貼り付け」後、Auto CADで編集する場合)
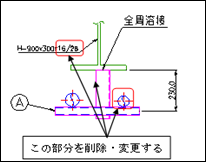 ①エクセルに貼り付けた図にカーソルを移動し、右クリック→「Auto CAD drawing オブジェクト」→「Edit」を選択
①エクセルに貼り付けた図にカーソルを移動し、右クリック→「Auto CAD drawing オブジェクト」→「Edit」を選択
②Auto CADが起動→Auto CADで編集
(注:元のファイル「てすと.dwg」ではなく、テンポラリーファイルが開く。編集はこのテンポラリーファイルで行う。)
④「オブジェクトを閉じる前にMicrosoft Excelを更新しますか?」というダイアログボックスが開くので、「はい」をクリック
⑤エクセルにAuto CADの編集結果が反映される。
⑥ ④を実行したが、エクセルの図に反映されていない場合は、Auto CADで「上書き保存」し、「閉じる」。
または、「Auto CAD drawing オブジェクト」→「変換」→「再生方法」にチェック→「OK」
次回は「リンク貼り付け」を試してみます。