最近多用しているエクセルの小技
今回は、最近多用しているエクセルの小技をご紹介いたします。
挿入タブから画像を貼ることができるのは皆さまご存じかと思われますが、そのまま挿入しますと画像の解像度によってサイズがバラバラになってしまいます。
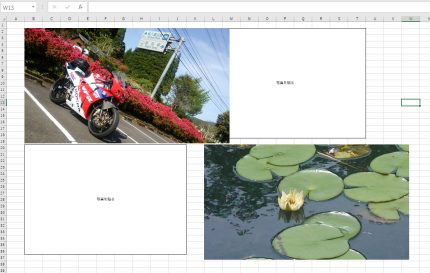
数えられるほどの画像を貼る作業なら一つ一つクロップしていけばよいのですが、報告書や調査書など決まったフォーマットに画像を貼る作業なんかを行うと、何千何万枚もの写真を貼ることになるでしょう。
そのたびに私は枠に合わせ画像をクロップしておりました、おいたわしや。
そこで元になるフォーマットに画像を仮置きします。
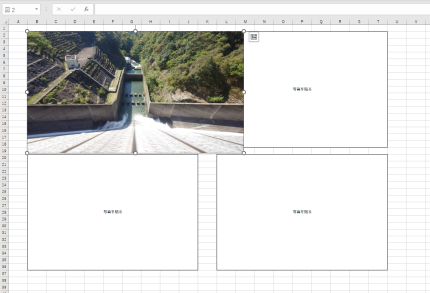
枠に合わせて適当に引き延ばします。
枠が複数ある場合は引き延ばした写真を置いたセルをコピーして複製します。
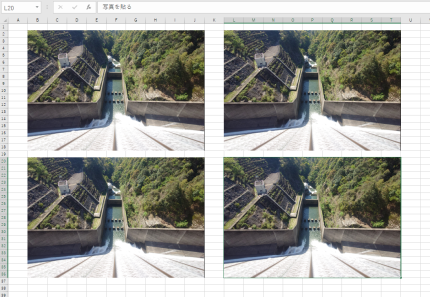
次に画像をオブジェクト選択し右クリックから“画像の変更”を行います。
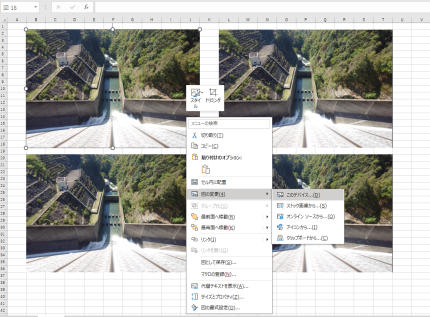
すると画像のサイズがそのままで任意の画像に変更することができます。
アスペクト比が違う画像であれば変更前の画像の枠内で、変更後の画像のアスペクト比を保ったまま変更されます。
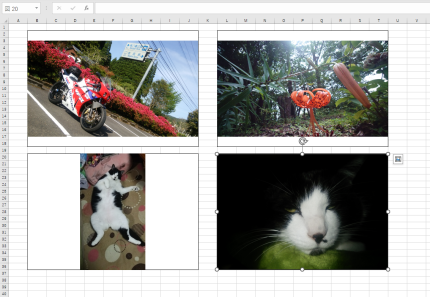
また、最初に作ったテンプレートを使い数多のシートや違うタイトルのエクセルファイルを制作し各々で違った写真を貼っていく場合、左上のクイックアクセスツールバーに”画像をローカルの画像と変更する”を登録し左端に並び替えると「Alt+1」で画像の変更がかけられます。
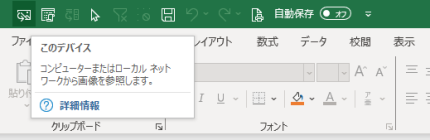
作業上よく使うコマンドなどをここに配置すると左手で簡単に行えるためよく使っております。
リスト管理なんかはフィルターオフなんかを置いておくと便利だったりします。
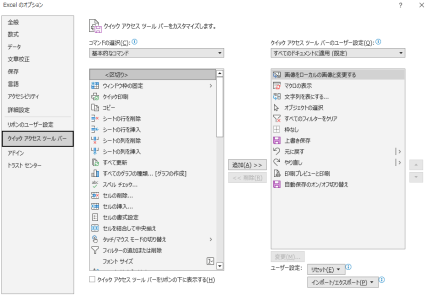
尚、office365サブスクリプションのプランによってはセルのサイズに合わせて貼ってくれる"セルに配置"というメニューもあるようです。
(基本的にはこのメニューバーは出ず、"セルの上に配置"されるようです。)
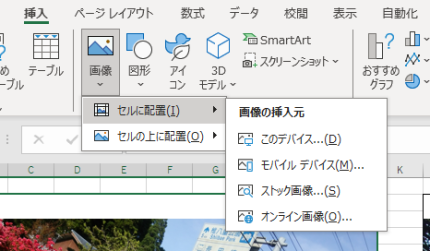
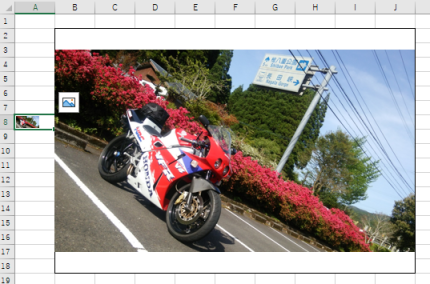
以上、ここ最近多用しているエクセルのちょっとした小技でした。
クイックアクセスツールバーは「Alt+1,2,3」あたりが左手で操作しやすいので機会があれば使ってみてはいかがでしょうか。

ありがとうございました。

