Auto CADの図をWordに貼り付ける5つの方法(その2)
使用ソフト: Auto CAD 2011・Word2007
今回は貼り付けた図をAuto CADで編集できる方法を試してみた。
(4_1)「Auto CAD drawing オブジェクト」→「貼り付け」の場合
<貼り付け>
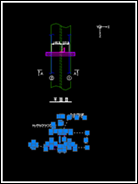
① Auto CADの任意の図をコピー
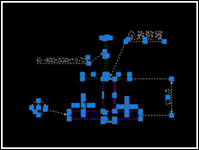
② 任意の図に画面表示をあわせる
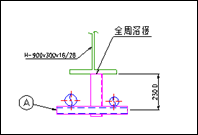
③ Wordを起動し、右クリック → 「形式を選択して貼り付け」 →
「Auto CAD drawing オブジェクト」を選択し、「貼り付け」にチェックを入れ、貼り付ける
注:元の比率を保ったままでの貼り付けができない場合は、
④ 図を選択した状態で、 右クリック → 「オブジェクトの書式設定」 → 「サイズ」の「倍率」を任意の倍率に変更する
⑤「オブジェクトの書式設定」 → 「図」の「トリミング範囲」を任意の大きさに変更する
<「貼り付け」後、Auto CADで編集する場合>
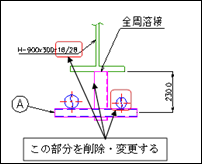
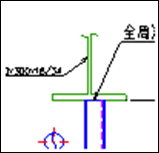
① 図を選択した状態で、右クリック→「Auto CAD drawing オブジェクト」→「Edit」を選択
② Auto CADが起動→Auto CADで編集
③ Wordに戻り、図を選択した状態で、右クリック→「Auto CAD drawing オブジェクト」→「変換」を選択
注:元の表示サイズを保ったままでの変換ができない場合は、
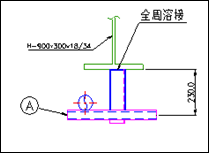
④Auto CAD(当該のテンポラリーファイルのみ)を閉じる
⑤「オブジェクトの書式設定」→「サイズ」の「倍率」および「図」の「トリミング範囲」
を任意の大きさに変更する
(4_2)「Auto CAD drawing オブジェクト」→「リンク貼り付け」の場合
<リンク貼り付け>
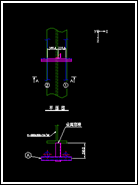
① Auto CADの任意の図をコピー
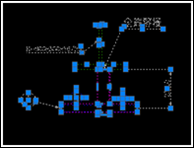
② 任意の図に画面表示をあわせる
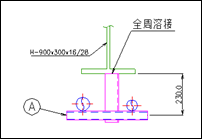 ③Wordを起動し、右クリック → 「形式を選択して貼り付け」 → 「Auto CAD drawing オブジェクト」を選択し、「リンク貼り付け」にチェックを入れ、貼り付ける
③Wordを起動し、右クリック → 「形式を選択して貼り付け」 → 「Auto CAD drawing オブジェクト」を選択し、「リンク貼り付け」にチェックを入れ、貼り付ける
<「リンク貼り付け」後、Auto CADで編集する場合>
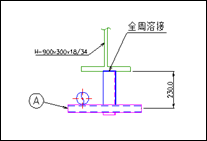
④図を選択した状態で、右クリック→「リンクされたAuto CAD drawing オブジェクト」→「Edit_リンク」を選択
⑤ Auto CADが起動→Auto CADで編集
⑥画面表示は任意の部分のみにする
⑦ Wordに戻り、図を選択した状態で、右クリック→「リンクされたAuto CAD drawing オブジェクト」→「変換」を選択
次回は貼り付けた図をWordで編集できる方法を試してみる。

