Auto CADの図をWordに貼り付ける5つの方法(その3)
使用ソフト: Auto CAD 2011・Word2007
今回は貼り付けた図をWordで編集できる方法を試してみた。
(4-1・4-2)「Auto CAD drawing オブジェクト」で貼り付けた場合(前回の続き)
<「貼り付け」後、Wordで編集する場合>
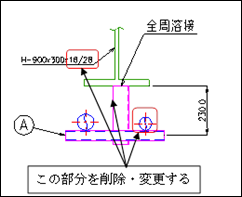
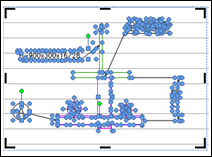
① 図を選択→右クリック→「グループ化」→「グループ解除」(Office 描画オブジェクトに変換)
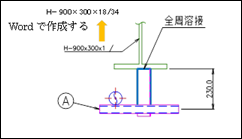
② 削除したい部品を選択し、削除
③ 変更したい部品を選択し、右クリック→「オートシェイプの書式設定」→「色と線」等を変更
④ 文字・数字等は、Wordで作成
(5)そのまま「貼り付け」(Ctrl+V)を行った場合
(4-1)と同じ結果となる。
(試してみた結果・・・)
「Auto CAD drawing オブジェクト」で「貼り付け」・「リンク貼り付け」または「貼り付け」(Ctrl+V)を行った場合、Auto CADまたはWordで編集可能(ちなみにAuto CAD 2000LTで試してみたが、図の選択に時間はかかるが編集できた)。ただし、以下の注意点があることがわかった。
【「Auto CAD drawing オブジェクト」で「貼り付け」・「リンク貼り付け」し、Auto CAD で編集する場合の注意点】
1.図を選択する前にAuto CADが起動していないと図の選択に時間がかかる。
2.Auto CADの画面表示状態がWord上に都度反映される。
3.「Auto CAD drawing オブジェクト」で「リンク貼り付け」の場合、元となるAuto CADのデータとのリンクが切れるとAuto CADで編集不可となる。
4.「Auto CAD drawing オブジェクト」で「貼り付け」の場合、Wordへの貼り付け時およびAuto CAD で編集しWordに変換する際、元の縦横比率または表示サイズを保持できない場合がある。
5.Wordで印刷すると線および文字等の太さが細い場合がある。(解決策1)Auto CADの「形式」→「線の太さ」→「線の太さを設定」画面→「線の太さを表示」→任意の太さに変更する。(解決策2)Auto CADの「グローバル幅」に任意の値を入力し、ポリラインに変換する。
【貼り付け後、Wordで編集する場合の注意点】
1.Word上で図を選択し「グループ解除」すれば、Wordで編集可能なのだが、文字・寸法・塗りつぶし部分等も全てバラバラになる。
2.文字等はWordで作成し直す必要がある。

